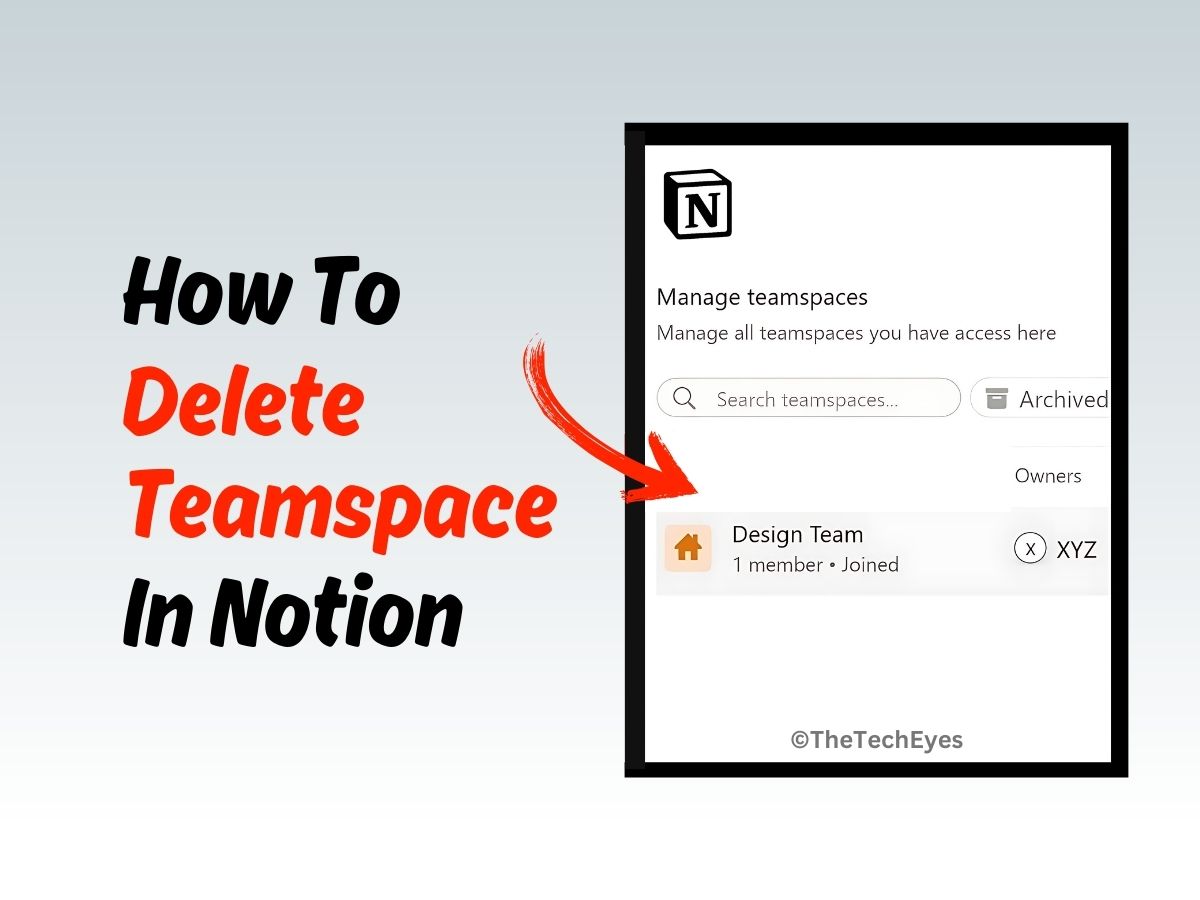Ready to level up your Steam Deck gaming? You’re in for a treat! Xbox Cloud Gaming is now available on Valve’s handheld powerhouse, and we’re here to walk you through the setup. Imagine having access to hundreds of Xbox titles right at your fingertips, anywhere you go. No more lugging around multiple consoles or being tied to your living room TV. With a few simple steps, you’ll be diving into your favorite Xbox games on that crisp Steam Deck screen in no time. So grab your device, settle in, and let’s get you set up for some serious cloud gaming action!
Introduction to Xbox Cloud Gaming
What is Xbox Cloud Gaming?
Hey there, gaming enthusiast! Ever heard of Xbox Cloud Gaming? It’s like having an Xbox in your pocket, minus the bulky console. Imagine playing your favorite Xbox games on your phone, tablet, or even your Steam Deck – that’s what Xbox Cloud Gaming is all about. It’s Microsoft’s answer to the question, “What if I could play Halo while waiting for my coffee?”
How Does It Work?
Picture this: you’re streaming games directly from Microsoft’s servers to your device. It’s like Netflix, but for games. You don’t need to download massive files or worry about your device’s specs. All you need is a stable internet connection, and boom! You’re gaming on the go.
Why Should You Care?
Here’s the kicker – Xbox Cloud Gaming opens up a world of possibilities. Got a lunch break but craving some gaming action? No problem. Waiting at the doctor’s office? Turn that boring wait into an epic gaming session. It’s all about gaming on your terms, when and where you want.
What You’ll Need
Before you dive in, here’s what you’ll need:
- An Xbox Game Pass Ultimate subscription (your ticket to the cloud gaming party)
- A compatible device (like your trusty Steam Deck)
- A decent internet connection (because lag is nobody’s friend)
With Xbox Cloud Gaming, you’re not just playing games – you’re part of a gaming revolution. Ready to take your Steam Deck to the next level? Let’s get you set up with Xbox Cloud Gaming!
Setting Up Your Steam Deck for Installation
Alright, let’s get your Steam Deck ready for some Xbox Cloud Gaming action! Before we dive into the nitty-gritty, we need to make sure your device is prepped and primed. Don’t worry, it’s easier than beating that boss you’ve been stuck on for weeks.
Entering Desktop Mode
First things first, you’ll need to switch your Steam Deck to Desktop Mode. It’s like giving your handheld a quick costume change. Just hold down the power button and select “Switch to Desktop” from the menu. Voila! Your Steam Deck is now masquerading as a mini PC.
Downloading the Necessary Files
Now that you’re in Desktop Mode, it’s time to grab some files. Open up the browser (Firefox comes pre-installed) and head over to the Microsoft Edge download page. You’re looking for the Linux version, so keep your eyes peeled. Once you’ve found it, hit that download button like you’re mashing the ‘A’ button in a fighting game.
Installing Microsoft Edge
Got the file? Great! Now let’s install it. Find the downloaded file in your Downloads folder and double-click it. A window will pop up asking if you want to install the package – hit ‘Yes’ faster than you’d grab a power-up in Mario Kart.
Setting Up Steam Input
Last but not least, we need to tweak Steam Input to make sure your controls work smoothly. Head back to Gaming Mode and find the “Xbox Cloud Gaming” shortcut we’ll create later. Go to its properties and set the Steam Input to “Gamepad with Mouse Trackpad.” Trust me, your thumbs will thank you later.
And there you have it! Your Steam Deck is now dressed up and ready for its Xbox Cloud Gaming debut. It’s like prepping for a LAN party, but way cooler because you can take this party anywhere. Ready to move on to the next step? Let’s go!
Downloading and Installing the Xbox App
Ready to dive into the world of Xbox Cloud Gaming on your Steam Deck? Let’s get you set up with the Xbox app. Don’t worry, it’s easier than beating that tricky boss level you’ve been stuck on!
Grabbing the Xbox App
First things first, you’ll need to snag the Xbox app. Head over to the Microsoft Store on your PC (yeah, you’ll need a Windows machine for this part). Search for “Xbox” and look for the official Xbox app. It’s free, so hit that download button and let the magic happen. While you’re waiting, maybe grab a snack or do a quick victory dance – you’re one step closer to gaming nirvana!
Setting Up Shop on Your Steam Deck
Once the Xbox app is nestled comfortably on your PC, it’s time to transfer it to your Steam Deck. Plug your Steam Deck into your computer like it’s a fancy USB drive. Now, navigate to the folder where you installed the Xbox app on your PC. It’s usually hiding in the Program Files, but if you can’t find it, just use the search function – it’s your treasure map here.
The Grand Finale: Installation
Alright, here’s where the real fun begins. Copy the Xbox app folder from your PC to your Steam Deck. Pick a cozy spot in the Steam Deck’s file system – maybe create a new folder called “Xbox” just to keep things tidy. Once the transfer’s done, pat yourself on the back – you’ve just become a tech wizard!
Now, on your Steam Deck, navigate to the folder where you stashed the Xbox app. Look for an executable file (it’ll probably end in .exe) and run it. Follow any on-screen prompts, and voila! You’ve successfully installed the Xbox app on your Steam Deck. Time to fire it up and start your cloud gaming adventure!
Logging in and Launching Xbox Cloud Gaming
Getting Started
Ready to dive into the world of cloud gaming on your Steam Deck? Let’s get you logged in and playing in no time! First things first, you’ll need to fire up your Steam Deck and head to the desktop mode. Once you’re there, it’s time to launch Microsoft Edge. Don’t worry if you haven’t installed it yet – we’ve got you covered in the previous section.
Signing In to Your Xbox Account
Now that you’ve got Edge up and running, it’s time to sign in to your Xbox account. Head over to xbox.com/play and click that big “Sign In” button. You’ll be prompted to enter your Microsoft account credentials. Don’t have an account? No sweat! You can create one right there on the spot. Remember, you’ll need an Xbox Game Pass Ultimate subscription to access cloud gaming, so make sure you’re all set up with that.
Launching Your First Game
Alright, you’re logged in and ready to roll! Take a moment to browse through the impressive library of games available for cloud streaming. See something that catches your eye? Give it a click, and you’ll be whisked away to the game’s page. From there, hit the “Play” button, and voila! Your game will start streaming directly to your Steam Deck.
Remember, a stable internet connection is key for the best cloud gaming experience. So, make sure you’re connected to a reliable Wi-Fi network before you start your gaming session. And there you have it – you’re now all set to enjoy Xbox Cloud Gaming on your Steam Deck. Happy gaming!
Tips for Optimal Xbox Cloud Gaming Performance on Steam Deck
Ready to level up your Xbox Cloud Gaming experience on your Steam Deck? Here are some pro tips to ensure you’re getting the most out of your cloud gaming sessions.
Boost Your Connection
First things first, let’s talk internet. You’ll want to make sure you’re rocking a solid connection. Aim for at least 10 Mbps download speed, but honestly, the more, the merrier. If you can, hook up to a 5GHz Wi-Fi network – it’s like giving your Steam Deck a shot of espresso for faster, more stable performance.
Pro tip: Try to keep your Steam Deck close to your router. The closer you are, the better your connection will be. It’s like playing hot and cold, but with internet signals!
Optimize Your Steam Deck Settings
Now, let’s tweak your Steam Deck for cloud gaming greatness. Head to the Quick Access menu and turn on the Performance Overlay. This nifty tool will help you keep an eye on your frame rate and network performance.
Consider limiting your frame rate to 30 FPS. I know, I know, it sounds counterintuitive, but trust me on this one. It can actually help reduce input lag and make your gaming experience smoother overall.
Master the Controls
Xbox Cloud Gaming on Steam Deck can be a bit finicky with controls. To avoid any mid-game frustrations, take some time to familiarize yourself with the button mapping. You can customize your controls in the Xbox Cloud Gaming interface to match your preferences.
Remember, practice makes perfect. The more you play, the more natural the controls will feel. Before you know it, you’ll be pulling off sick moves without even thinking about it!
Conclusion
So there you have it – getting Xbox Cloud Gaming up and running on your Steam Deck is pretty straightforward once you know the steps. With a little setup, you’ll be streaming your favorite Xbox games on the go in no time. Just remember to have a solid internet connection for the best experience. And don’t forget, you can always tweak the controls to your liking if the default setup isn’t quite right. Now get out there and start gaming! Your Steam Deck just got a whole lot more versatile. Happy cloud gaming, and may your frame rates be high and your lag times low.